

"startingDirectory": "%SystemDrive%/code/", To enable the full transparency, define the following settings in your settins.json: I am configuring full transparency and disabling the acrylic feature in Windows Terminal. You'll see your settings.json or get a chance to click and open it in your favorite editor, and this is where you'll make the changes. To open the settings, you can either hit ctrl+, (Windows), or go to the dropdown-arrow in the navigation bar and select settings.
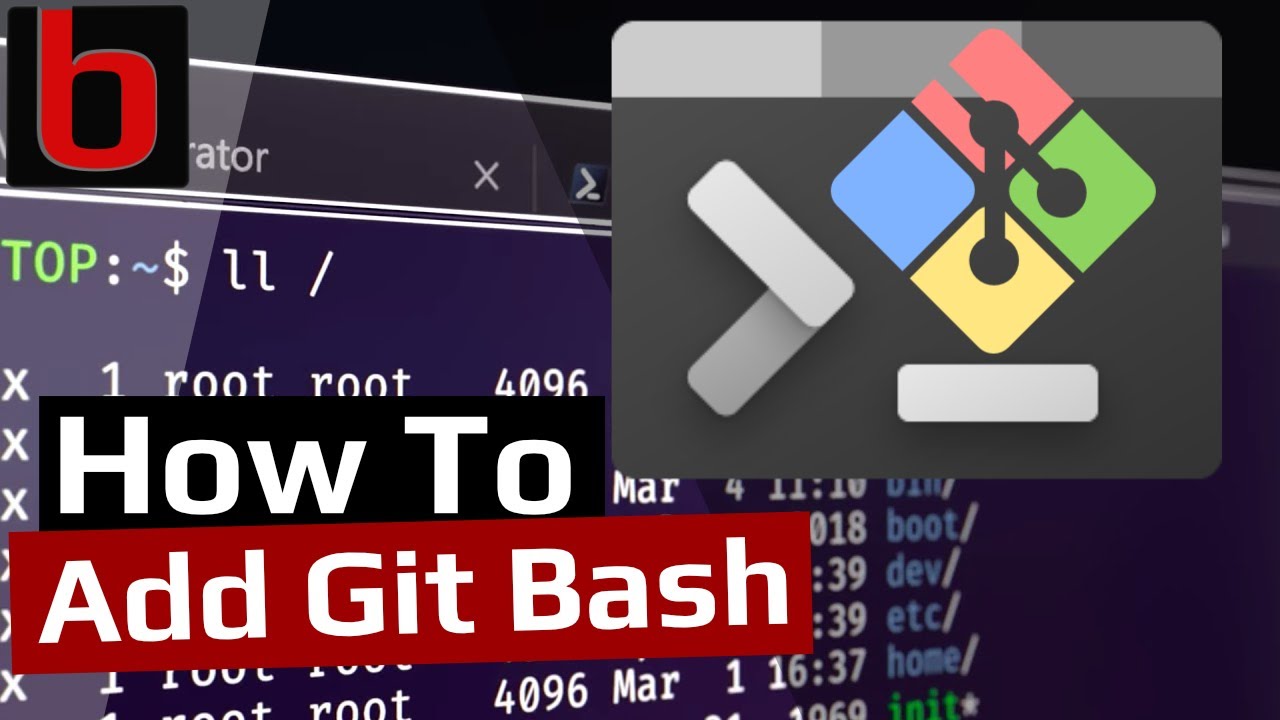
You can see through the terminal window to the underlying windows and areas-much to like here. Here's what it looks like with the full transparency enabled. Unfortunately, this only works on Windows 11. Update 2022: Version 1.12 or later of Windows Terminal now support FULL unblurred transparency. Making Windows Terminal look awesome with oh-my-posh.Using third-party terminals within Windows Terminal.Install custom themes in Windows Terminal.Set the default starting directory in Windows Terminal.Set images as background in Windows Terminal.Enable transparent background in Windows Terminal.Here's a list of the posts in this series. Set guid to something unique.Here is another post about fun and helpful Windows Terminal tips and tricks in the series. This will open profiles.json in your preferred text-editor.Īdd the following to the profiles. Open settings with Ctrl+, or via the little down arrow. Git-Bash is installed as part of Git for Windows so I'd like to add this to the list and set is as the default shell. By default the list of options are Windows Powershell, cmd and Azure Cloud Shell. It allows you to create tabs for all variety of shells. I installed the new Windows Terminal (Preview) from the Microsoft Store over the weekend. 8th December 2019 By Duncan McDougall Add Git-Bash to the new Windows Terminal


 0 kommentar(er)
0 kommentar(er)
